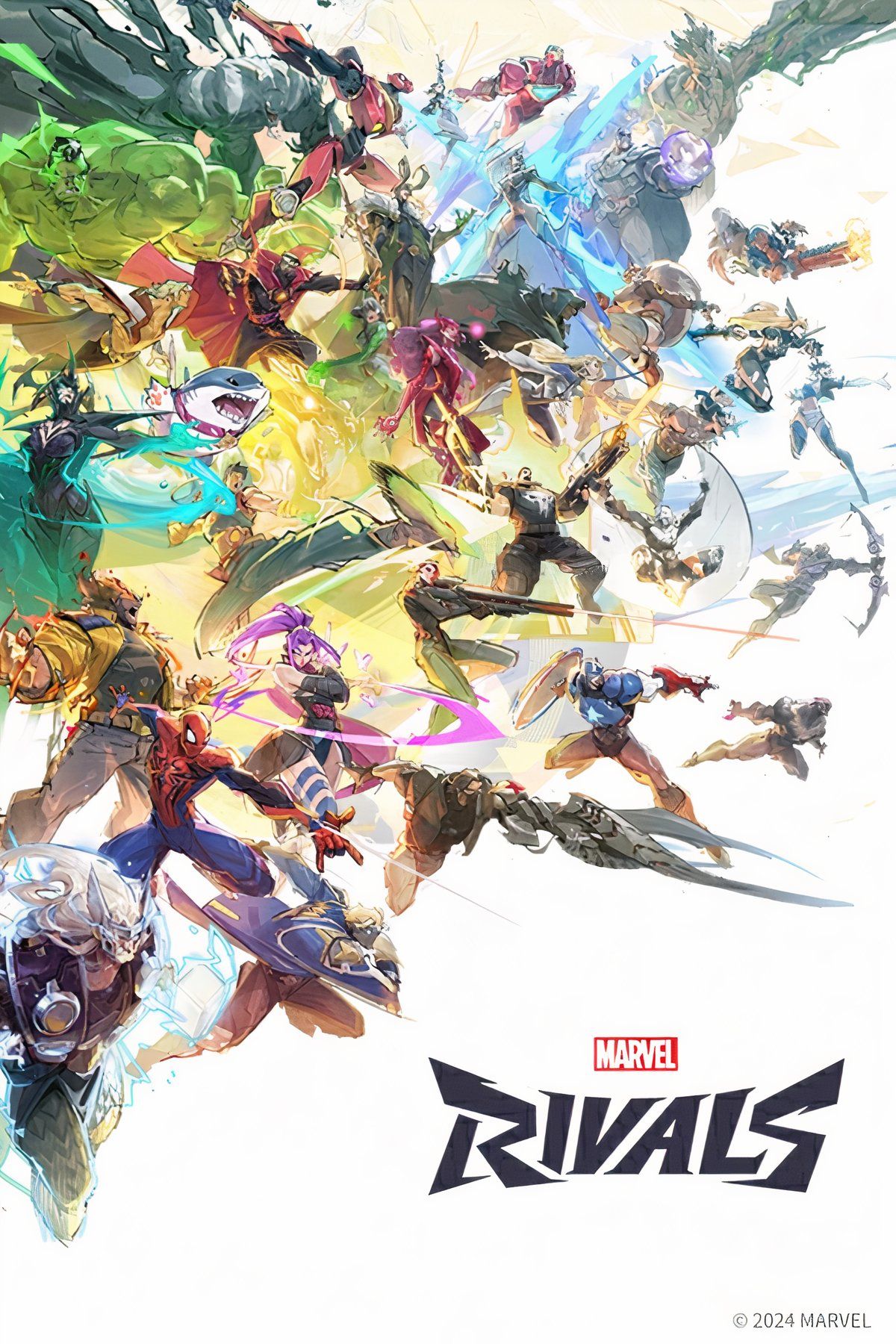[ad_1]
A current bug found in Marvel Rivals has discovered that PC gamers have struggled to take part in matches with out excessive FPS, making the sport arduous to play with out optimizing graphics settings. Main bugs, such because the 99% loading error, have been tied to this FPS drawback, placing gamers with weaker PCs at an obstacle. Consequently, it’s good to make some setting adjustments in case your setup is having points.
As of this time of writing, Marvel Rivals is a very demanding recreation for PCs, even when you have high-end {hardware}. Sophisticated gameplay of sure heroes all occurring on the similar time in 6v6 matches will consistently check your system, altering body charges relying in your graphics. For instance, the portals of Doctor Strange may cause your recreation to decelerate drastically in case your graphics are set too excessive.
Marvel Rivals Finest PC Show Settings
Make Correct Changes To Assist Your Recreation Run Quicker
Once you head into your settings in Marvel Rivals, the Show class controls how your PC showcases the sport. Adjusting the totally different options right here can decrease your FPS and take away sure graphics particulars to make your recreation run higher. The “proper” settings for every Show part rely totally on what works greatest to your PC particularly, so do not be afraid to experiment with totally different choices.
The desk under outlines which Show settings are greatest to prioritize excessive FPS, whereas nonetheless sustaining a high quality of graphics that does not eradicate too many particulars:
|
Show Setting |
Finest Possibility |
Description |
|---|---|---|
|
Goal Show |
Major Monitor |
Permits you to have the sport in your major monitor when you have a number of. |
|
Show Mode |
Fullscreen |
This helps dedicate all of your PC’s capabilities to operating the sport. |
|
Facet Ratio |
N/A |
This is dependent upon your setup and what works greatest for you. |
|
Decision |
1920×1080 |
You may customise this to suit your setup, however this Decision is often strong. |
|
Anti-Aliasing |
Relies upon |
This setting is dependent upon what graphics card you are utilizing. Among the many accessible choices, attempt these:
|
|
Tremendous Decision Mode |
Balanced |
The default for that is “High quality,” however Balanced tweaks some efficiency parts to make the sport run smoother. |
|
Tremendous Decision Sharpening |
60-80 |
Setting this too excessive may cause photographs to smear, so preserve it inside a sure vary. |
|
Body Era Mode |
Off |
Enter lag typically will increase when this setting is turned on. |
|
Low Latency Mode |
NVIDIA Reflex Low Latency |
In case you have an NVIDIA graphics card, you’ll be able to activate this setting to cut back recreation picture delay. |
|
Restrict FPS |
Off |
Hold these settings off except it’s good to preserve your FPS at a sure vary or are experiencing display tearing. |
|
Present FPS |
Off |
|
|
V-Sync |
Off |
It’s also possible to alter the sport Brightness and Recreation Language within the Show settings, however these are usually not elements that have an effect on your efficiency in any approach.
In the event you do attempt to restrict your FPS, attempt to preserve it at 60 frames per second no less than. It is a good restrict to set in order that you do not drop too low or bounce too excessive in frames as you play, which might decelerate your recreation efficiency quickly in each situations. You may discover your skills in Marvel Rivals to extend when you’ve got the precise FPS to inform what is going on on throughout a match.
Graphics Settings For Excessive FPS
Set Sure Options Decrease Than Others
To optimize your FPS to make it as excessive as potential, it’s good to decrease some processing options that trigger the sport to decelerate. instance of that is the post-processing of in-game results, comparable to visually demanding Final assaults from sure characters. By having this Graphics setting set to low, you’ll be able to scale back the demand in your PC’s efficiency and enhance your whole FPS.
Comply with the settings on this desk to regulate your Graphics Settings, which will be discovered immediately under the Show settings from the identical tab menu:
|
Graphic Setting |
Finest Possibility |
Description |
|---|---|---|
|
Graphics High quality |
Customized |
Permits you to manually alter graphic options. |
|
World Illumination |
SSGI – Low High quality |
Excessive-quality illumination prices a variety of efficiency, so it is higher to maintain this setting low for larger FPS. |
|
Reflection High quality |
Display House Reflections |
This setting has the bottom efficiency value of those accessible. |
|
Mannequin Element |
Medium |
This setting has little or no influence on FPS, so simply do not have it too excessive to maintain your character mannequin visually interesting. |
|
Publish-Processing |
Low |
As talked about earlier than, this has a high-performance value, making it higher to maintain it low. |
|
Shadow Element |
Medium |
This setting has a low influence on FPS, so preserve it barely energetic to see the shadows of enemy characters. |
|
Texture Element |
Medium |
This setting improves visuals dramatically, so you’ll be able to preserve it larger for a minimal decreasing of FPS. |
|
Results Element |
Low |
Much like Publish-Processing, this ought to be saved low to stabilize FPS in your PC. |
|
Foliage High quality |
Medium |
Preserving this barely decrease will stop efficiency demand from climbing, however the influence on FPS is not too nice. |
When mixed together with your earlier Show settings, these Graphic Settings ought to provide the highest FPS potential to enhance your efficiency. Whereas this does sacrifice some visible constancy, the sport is detailed sufficient to not be complicated on decrease graphics. The character fashions and map environments in Marvel Rivals will likely be simpler to see at the next FPS anyway, making these graphics adjustments value doing regardless.
Finest Audio Settings
Make Positive You Hear Sure Queues
Whereas the audio of Marvel Rivals is principally to enhance your private expertise, there are a couple of settings it’s possible you’ll wish to alter. By shifting round sure options, you’ll be able to hear enemy Final assaults being activated higher, discern pings out of your teammates, and even find different sources of sound going down in a match. Comply with the desk under for which audio settings you need to be altering:
Yow will discover the Audio settings to your recreation in a tab to the precise of the Show menu. From right here, you’ll be able to alter the Grasp Quantity for music and different sound results, together with how loud characters are speaking throughout a match.
|
Audio Setting |
Finest Possibility |
Description |
|---|---|---|
|
3D Enhancement |
On |
This improves the audio from 3D environments on maps, permitting you to listen to extra whereas carrying headphones. |
|
HRTF |
On |
This additionally improves 3D audio, supplying you with a greater strategy to detect the place sure sounds are coming from. |
|
Music Quantity |
Decrease/Off |
Turning the music off will help stop distractions, supplying you with a strategy to hear necessary in-game bulletins or communications out of your staff. |
Since audio settings are largely based mostly on a person, you’ve got extra room to experiment with them as you play. These settings have little to no influence in your FPS or graphics, so don’t be concerned concerning the penalties of turning particular choices On or Off. After you have the very best settings to your PC in Marvel Rivals, it’s best to discover the standard of your graphics and FPS change to make your general efficiency higher.
[ad_2]
Source link